By: Team Notably Since: Feb 2020 Licence: MIT
- 1. Introduction
- 2. Getting started
- 3. Features
- 3.1. View help :
help - 3.2. Exit the program:
exit - 3.3. Create a new note:
new - 3.4. Open an existing note:
open - 3.5. Edit an existing note:
edit - 3.6. Delete a note:
delete - 3.7. Find a note based on certain keywords:
search - 3.8. Save the data
- 3.9. Auto suggestions
- 3.10. Auto correction
- 3.11. Response text
- 3.12. Markdown (GitHub Flavored Markdown)
- 3.13. Sidebar
- 3.1. View help :
- 4. FAQ
- 5. Command Summary
1. Introduction
Notably is for those who prefer to use a desktop app for managing notes. More importantly, Notably is optimized for those who prefer to work with a Command Line Interface (CLI) while still having the benefits of a Graphical User Interface (GUI). If you can type fast, Notably can get your notes taken down faster than traditional GUI apps.
1.1. An Introduction to Notably
The following 3 diagrams (Figure 1, Figure 2, Figure 3) highlight key sections of Notably’s user interface. Refer to the description below each diagram for more information.
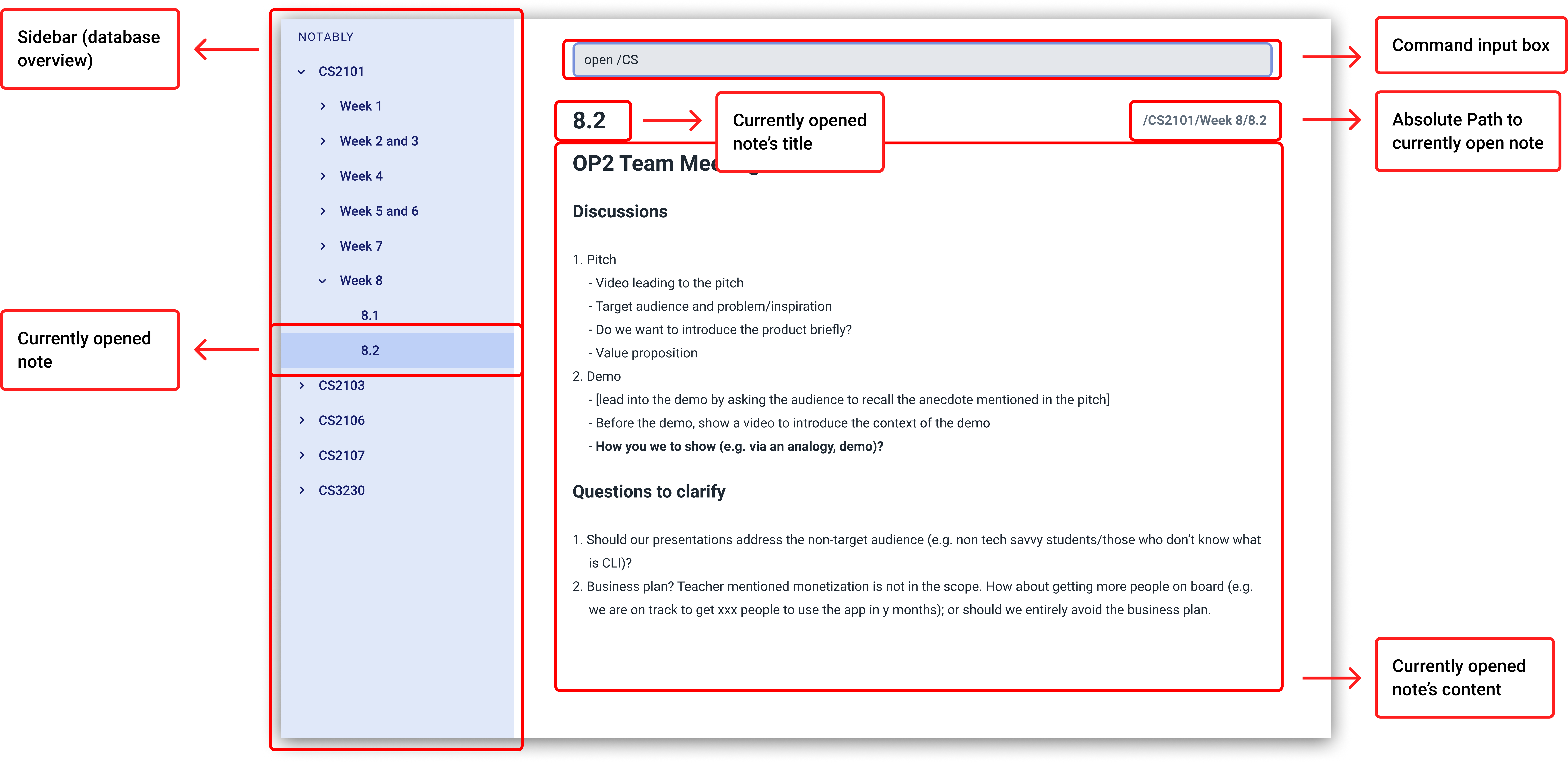
-
As shown in the top-left hand corner of the diagram above, Notably’s Sidebar allows you to systematically organise your notes in a hierarchical manner.
-
As shown in the centre of the diagram above, Notably allows you to view the content of your notes in a structured way.
-
As shown in the top-centre of the diagram above, you can interact with Notably by typing certain commands.
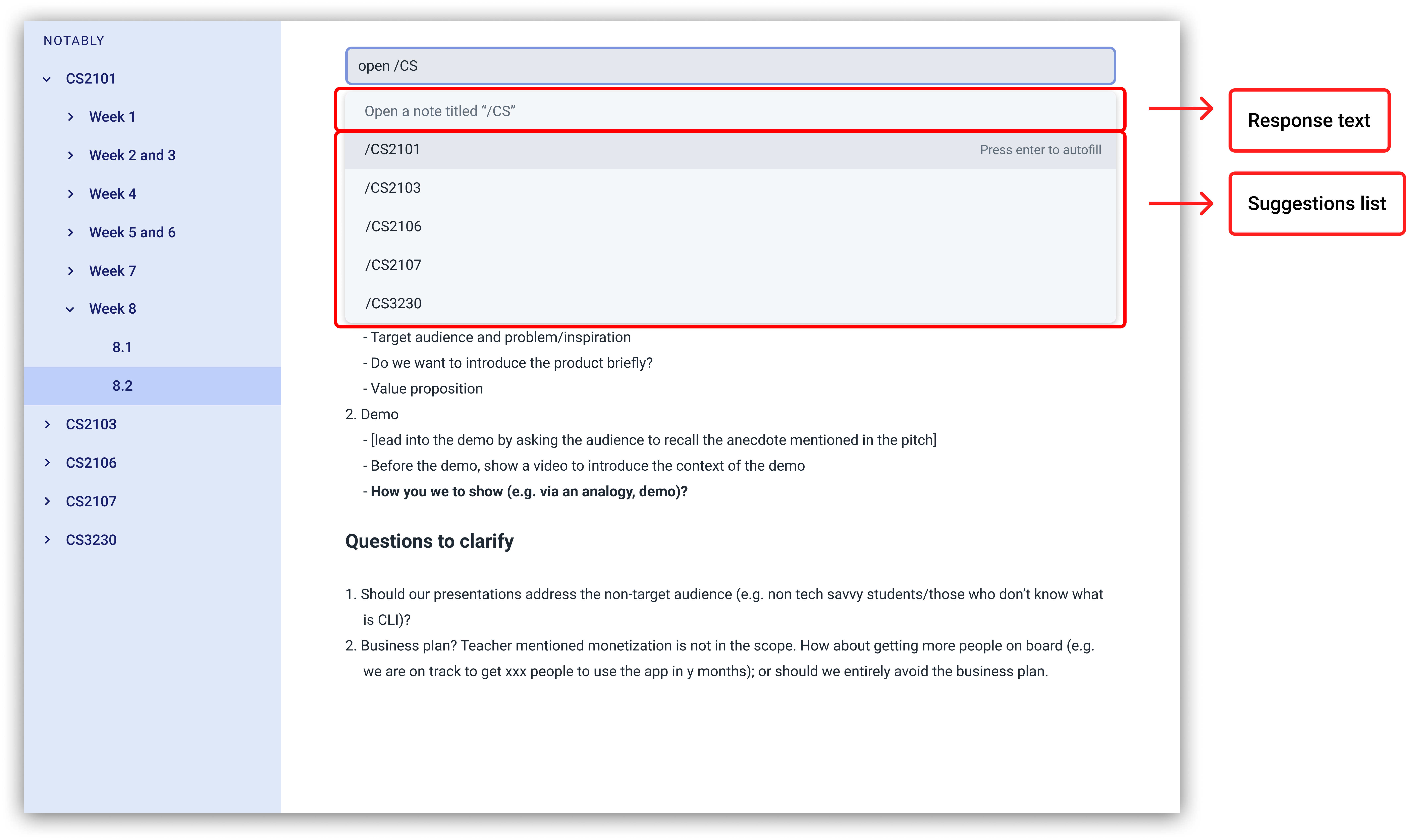
-
As highlighted in diagram above, Notably’s response text provides you with constant feedback and guidance with every keystroke.
-
Notably helps you to find what you’re looking for by intelligently providing you with a list of suggestions.
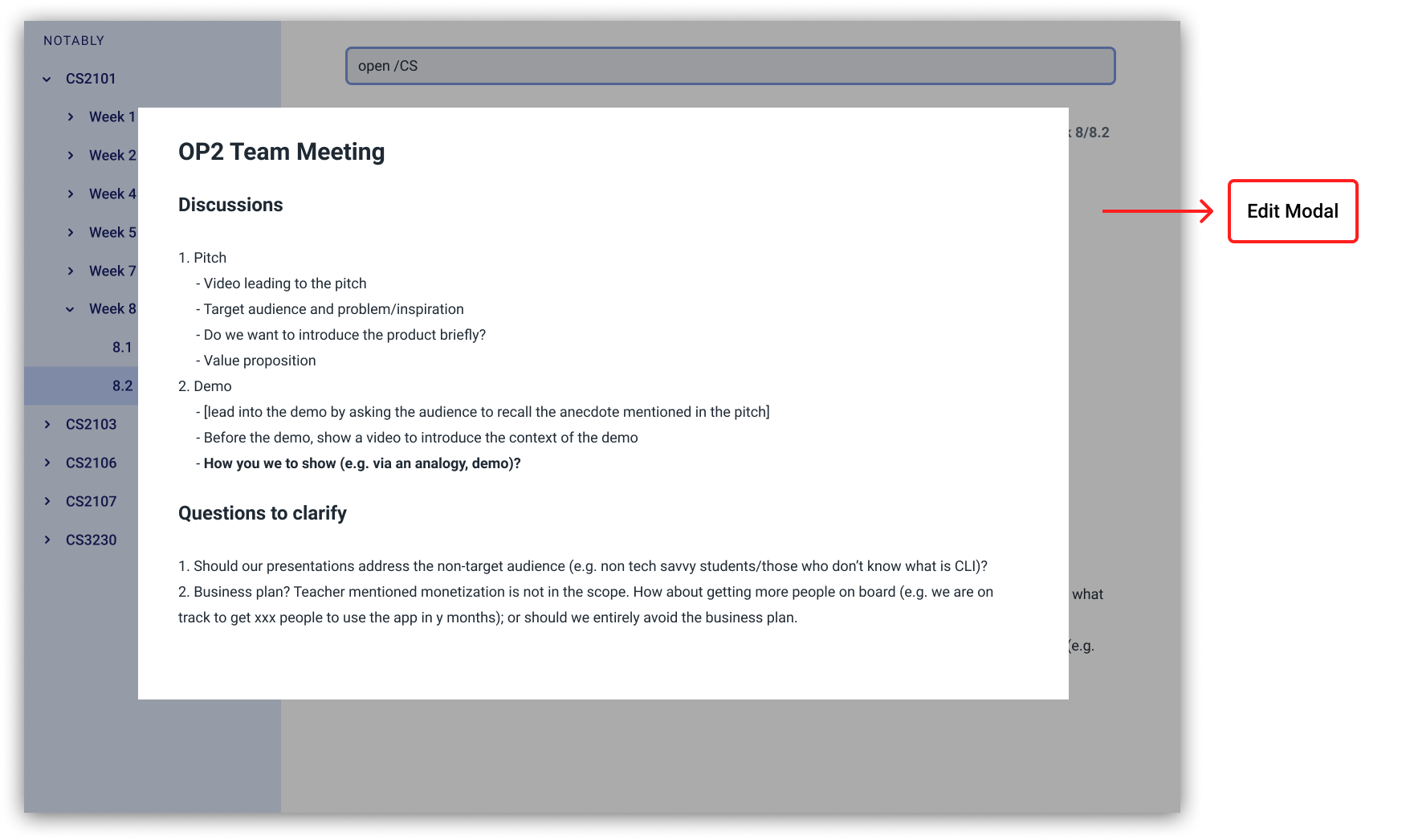
-
As shown in the diagram above, Notably allows you to edit and customise your notes in a fuss free manner.
1.2. Symbols used in this guide
| Denotes something that you may want to take note of. |
| Denotes something that may be helpful if you are having any difficulties. |
| Denotes a warning for something critical. |
2. Getting started
-
Ensure you have Java
11or above installed in your Computer. -
Download the latest
notably.jar -
Copy the file to the folder you want to use as the home folder for your notes.
-
Double-click the file to start the app. The Application should start in a few seconds.
-
Type the command in the command box and press Enter to execute it.
e.g. typinghelpand pressing Enter will open the help modal.
3. Features
Command Legend
-
Words in
UPPER_CASEare the parameters to be supplied by the user e.g. inopen NAME,NAMEis a parameter which can be used asopen Notably. -
Items in square brackets are optional e.g
open [-t] TITLEcan be used asopen -t TITLEor asopen TITLE, whereTITLEis the title of the note. -
Parameters can be in any order e.g. if the command specifies
new -t TITLE [-o],new [-o] -t TITLEis also acceptable.
Paths
-
Pathsare used to specify the location of a note you want theCommandto be pointed at. -
There are 2 types of
Pathnamely:-
AbsolutePath (which takes reference from the root, as shown in Figure 2 below)
-
RelativePath (which takes reference from the current note)
-
/ represents a root note
|
The RelativePath operates similarly to the command line input that you may be familiar with.
Listed below are the notations used to define a RelativePath.
-
.(Point to current note) -
..(Point to parent note) -
exampleNote(Point to child node)
Validity of Paths
-
AbsolutePath
-
Must start with the root note.
-
After every
/you can provide aTitle(Valid Title). -
/Workspace/2103Tis a validAbsolutePath,Workspace/2103Tis not.
-
-
Relative Path
-
Starts with
.or..or a Title (Valid Title). -
./CS2103T/../CS2101is a validRelativePath.
-
Example
The picture below helps to illustrate the use of RelativePath and AbsolutePath

The AbsolutePath /Workspace/CS2101 is equivalent to RelativePath ../CS2101
Thus open /Workspace/CS2101 and open ../CS2101 would yield the same result.
Paths are used by the open and delete command
|
| The Root simply serves as a way for Notably to hierarchically organise your notes. It will not be visible to you while you are using the application. |
You cannot delete the root note. e.g Delete ../.. is invalid. An error message will be displayed to
remind you of this.
|
3.1. View help : help
If you can’t remember the commands or you are unsure about what a particular command does, type help and hit Enter.
Figure 5 below shows you what this will look like on your screen.
Format: help
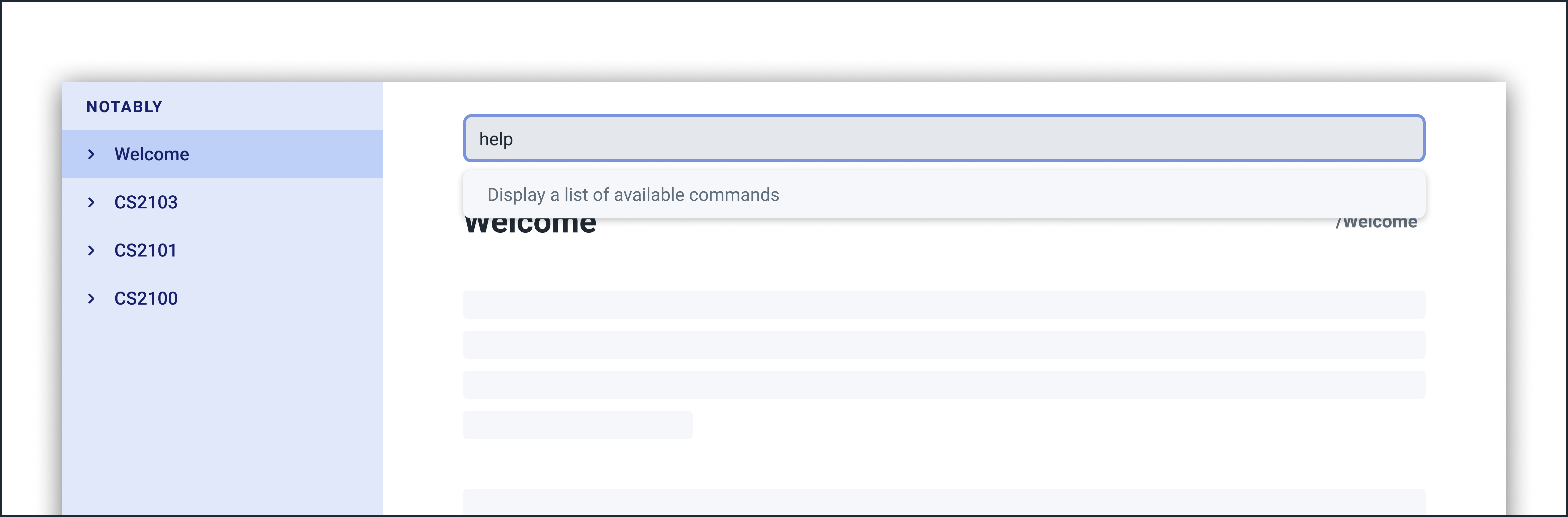
help commandYou will then see a Help window on your screen, as seen in Figure 4 below, which will include a summary of the commands and a link to Notably’s User Guide.
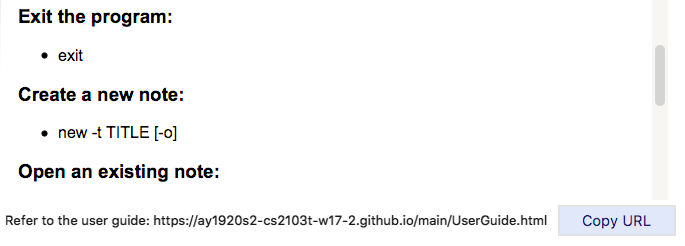
help command (continued)
|
3.2. Exit the program: exit
If you’re done with taking notes, use exit to close Notably straight from the command line.
Format: exit

exit command3.3. Create a new note: new
If you want to add a new note (to the path of the currently open note), use the new command and specify the TITLE of the note.
Format: new -t TITLE [-o]
|
|
3.3.1. Creating duplicate notes
Creating duplicate notes are not allowed as mentioned 3.3. What are considered duplicate notes?
-
Two notes are considered duplicates IF their
TITLEsare the same while ignore their case. For example:-
Hello,hello,HELLOandHeLLoare considered duplicates -
hello world!,helloworld!andhelloworld@are not considered duplicates, because whitespaces and allowed symbols are not ignored
-
-
Two notes are considered duplicate IF they have the same
TITLEunder the same note. This can be seen in the following diagrams below: Figure 8. INVALID as there are duplicate notes under
Figure 8. INVALID as there are duplicate notes under/Workspace/CS2103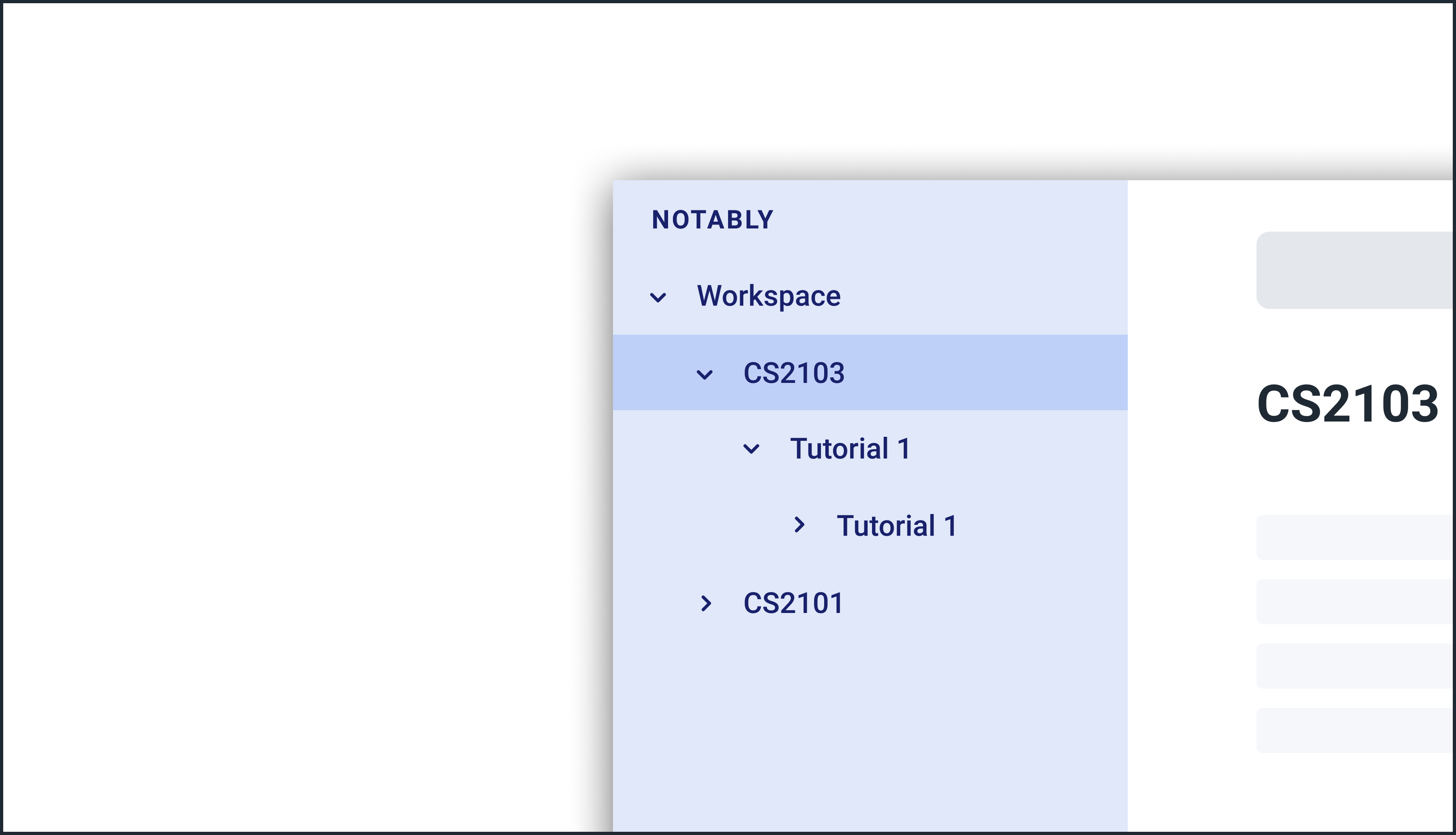 Figure 9. VALID as they are not both directly under
Figure 9. VALID as they are not both directly under/Workspace/CS2103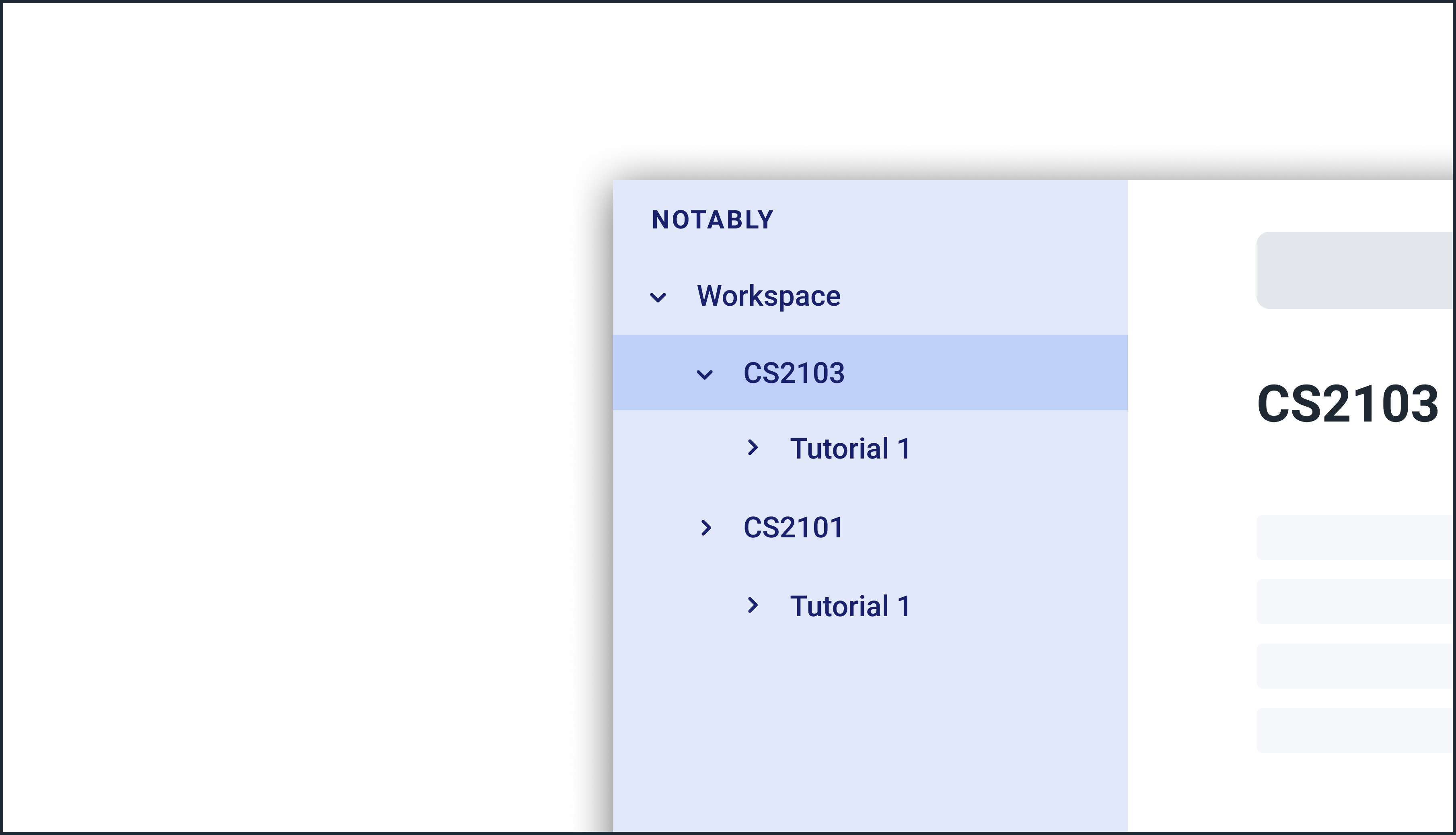 Figure 10. VALID as one exists in
Figure 10. VALID as one exists in/Workspace/CS2103and the other in/Workspace/CS2101
3.3.2. Example: Creating new notes
-
Let’s first create a note (with a
TITLE), and open it immediately after. Type this command:new -t Notably -o
-
Due to the
-oflag, the currently open note is nowNotably(as seen in the sidebar). Let’s add a new note to the currently opened note, (Step 2) with aTITLEas follows:new -t CS2103T
-
The new note
CS2103Thas been created successfully!-
Observe that the note
CS2103Twas not opened immediately as seen in step 3-
This is because the
-oopen flag was not specified, so the noteCS2103Twas created without opening it immediately.
-
-

-o open flag)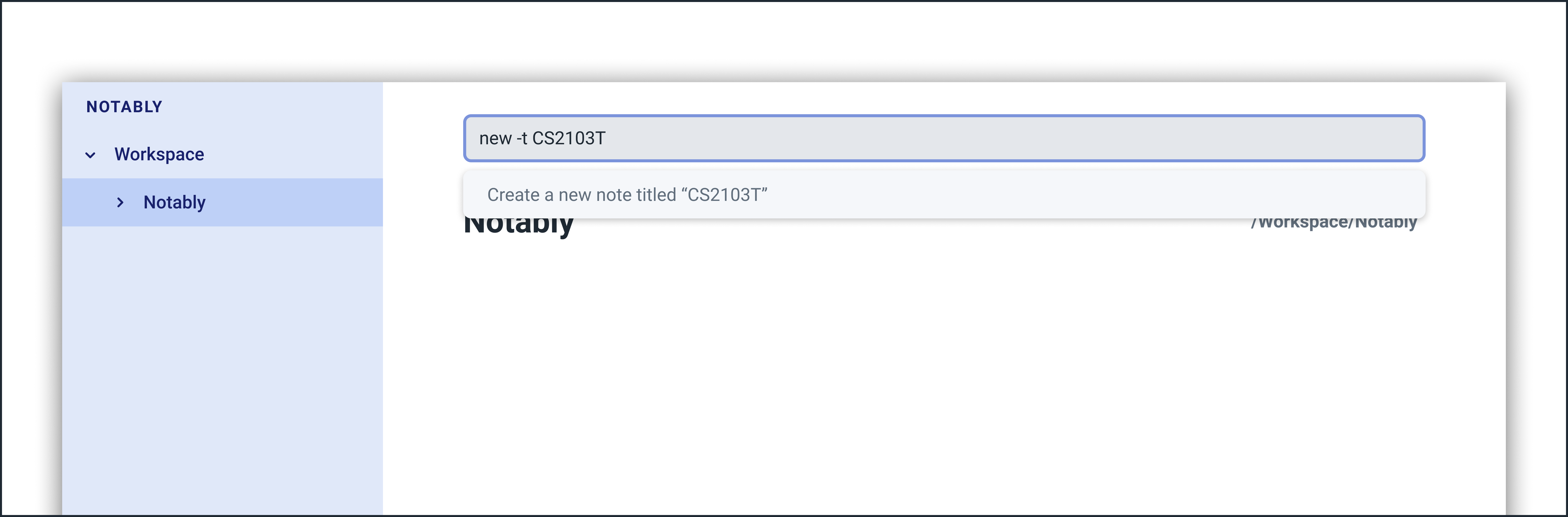
-o open flag)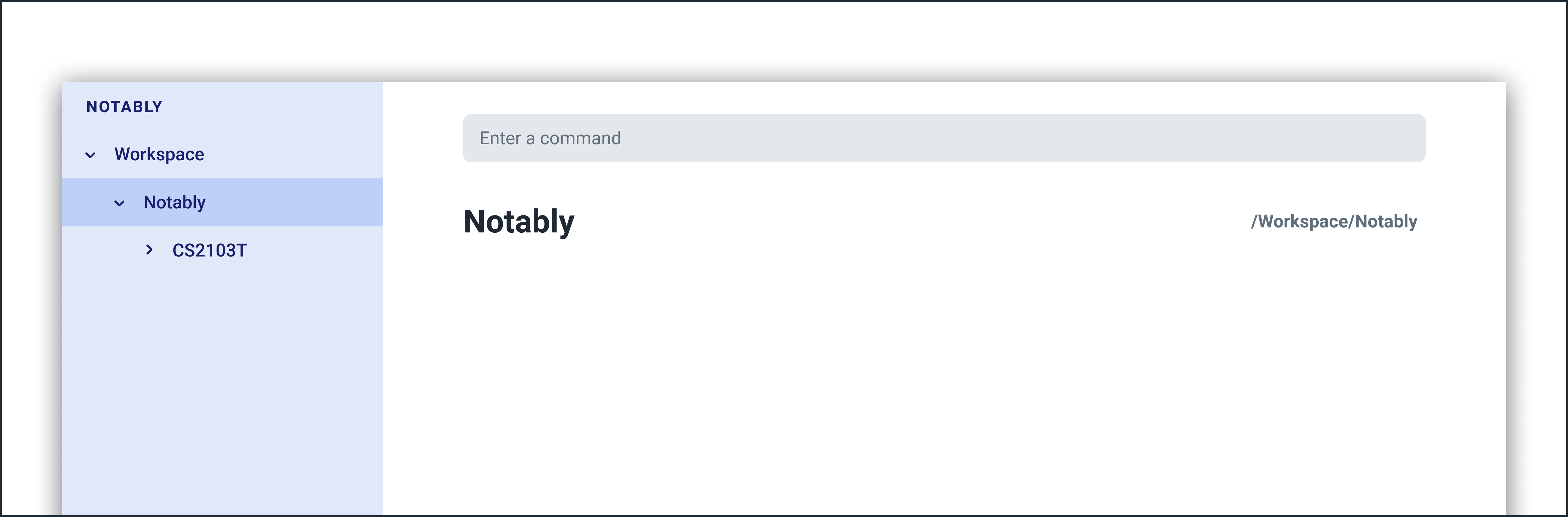
3.4. Open an existing note: open
You can open an existing note by specifying its absolute or relative path).
Format: open [-t] AbsolutePath/Relativepath
|
3.4.1. Example: Opening a note
-
Let’s open the note
Notablythat exists in the currently opened noteWorkspace(Step 1) with the command:open -t Notably
|
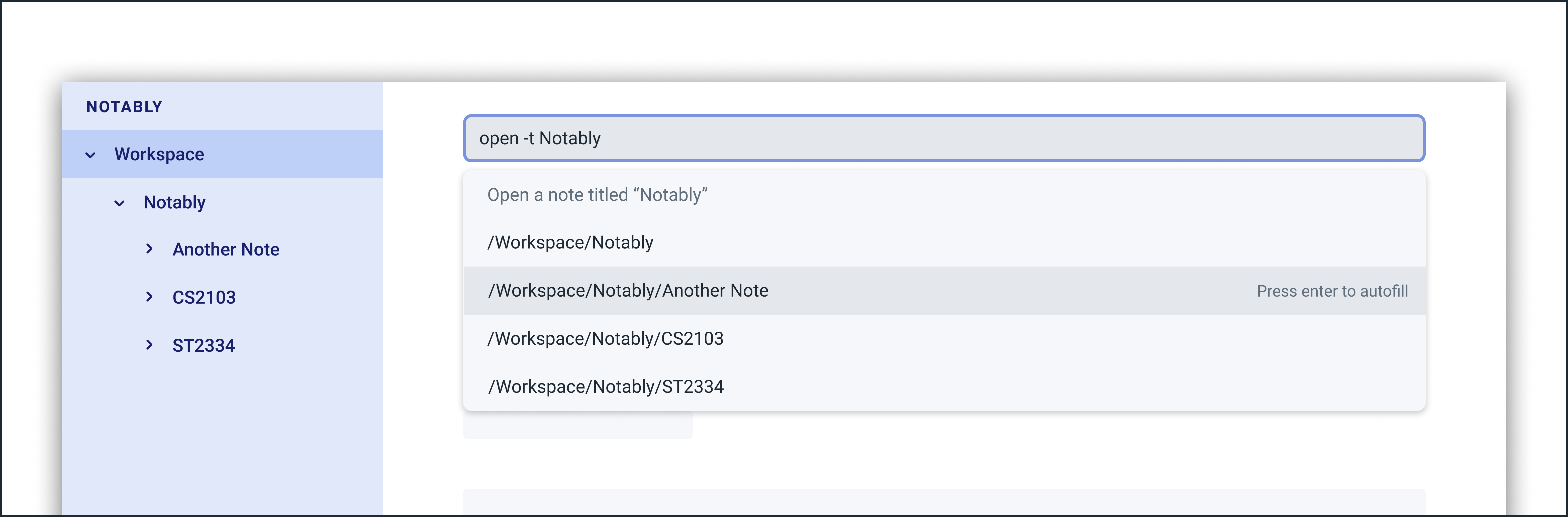
open command (with suggestions)3.5. Edit an existing note: edit
If you want to change the BODY content of the currently opened note, use the edit command. This command opens an editing window where you can update the existing BODY of the note.
Format: edit
3.5.1. Example: Editing the currently opened note
-
As shown in Step 1, let’s update the
BODYcontent of the currently opened noteWorkspacewith the command:edit
-
An Edit modal will appear on your screen, as shown in Step 2. You will now be able to edit the content of the currently open note.
-
Once done, press Esc to close the modal. Any changes made to the content of the note are automatically saved when you do so.
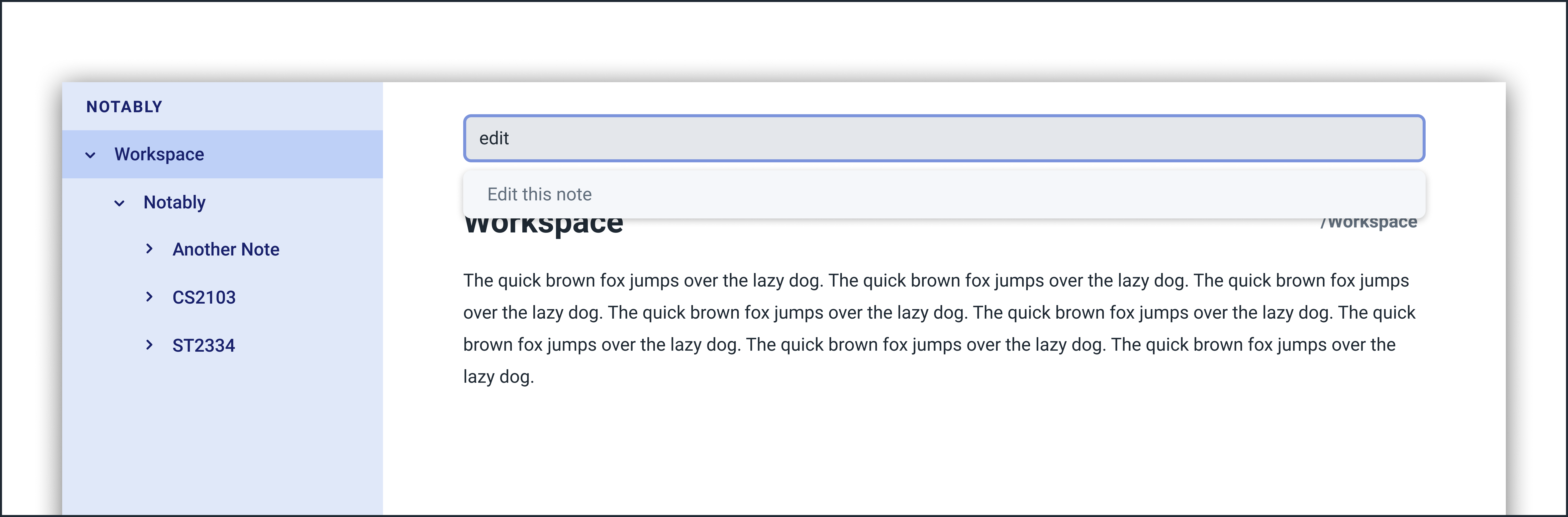
edit command (Typing the edit command)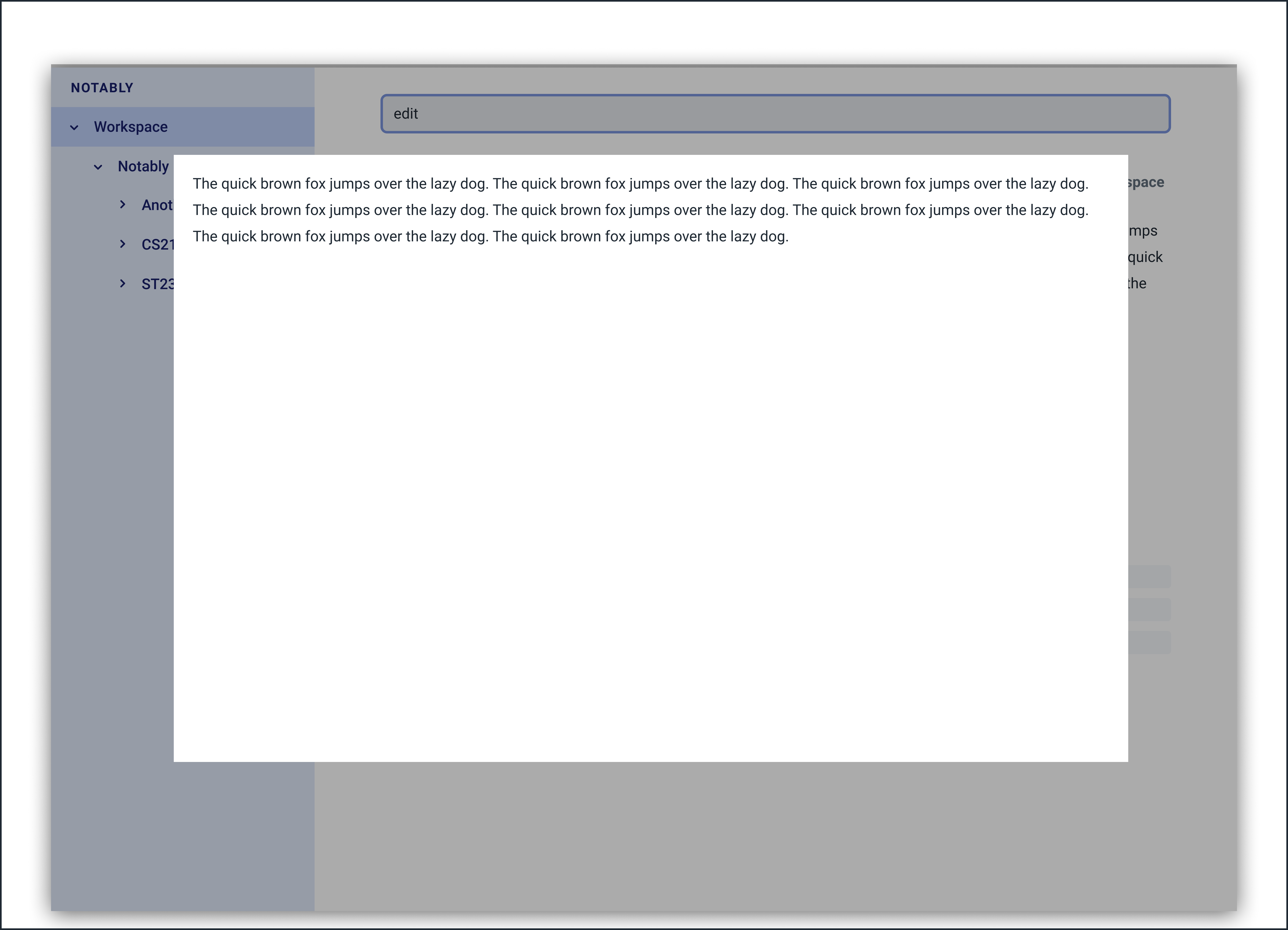
edit command (Interacting with the Edit modal)
|
|
3.6. Delete a note: delete
If you no longer need a note, or if you have accidentally created a wrong note, don’t worry! You can always delete that note.
Format: delete [-t] AbsolutePath/RelativePath
|
|
|
3.6.1. Example: Deleting a note under the currently open note
-
Let’s delete the
Notablynote using this command:delete -t Notably
-
The currently open note is
Workspace -
The above example uses
RelativePath. You can achieve the same result as above by using anAbsolutePathinstead by executingdelete -t /Workspace/Notably.-
Not sure about
AbsolutePathandRelativePath? You can refer here for a clearer explanation
-
-
-
The note with the title
Notablyis deleted successfully since it exists!-
Another Note,CS2103andST2334are immediately deleted as well since they are notes underNotably
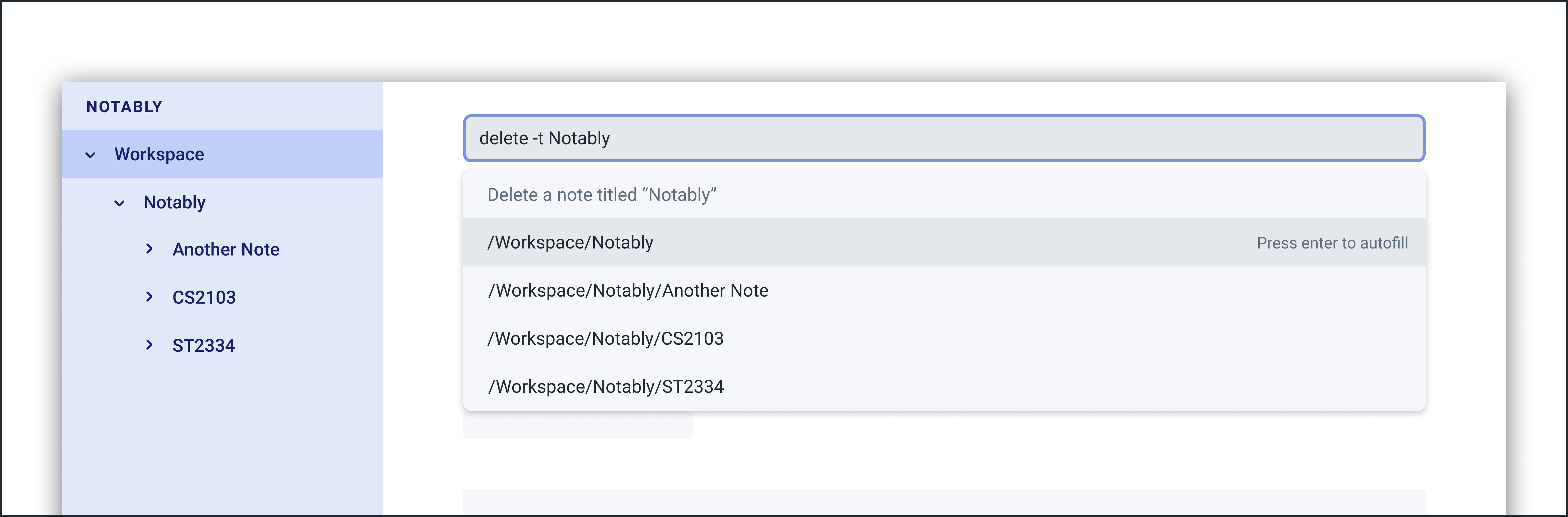 Figure 17. Step 1 - Key in the example command
Figure 17. Step 1 - Key in the example command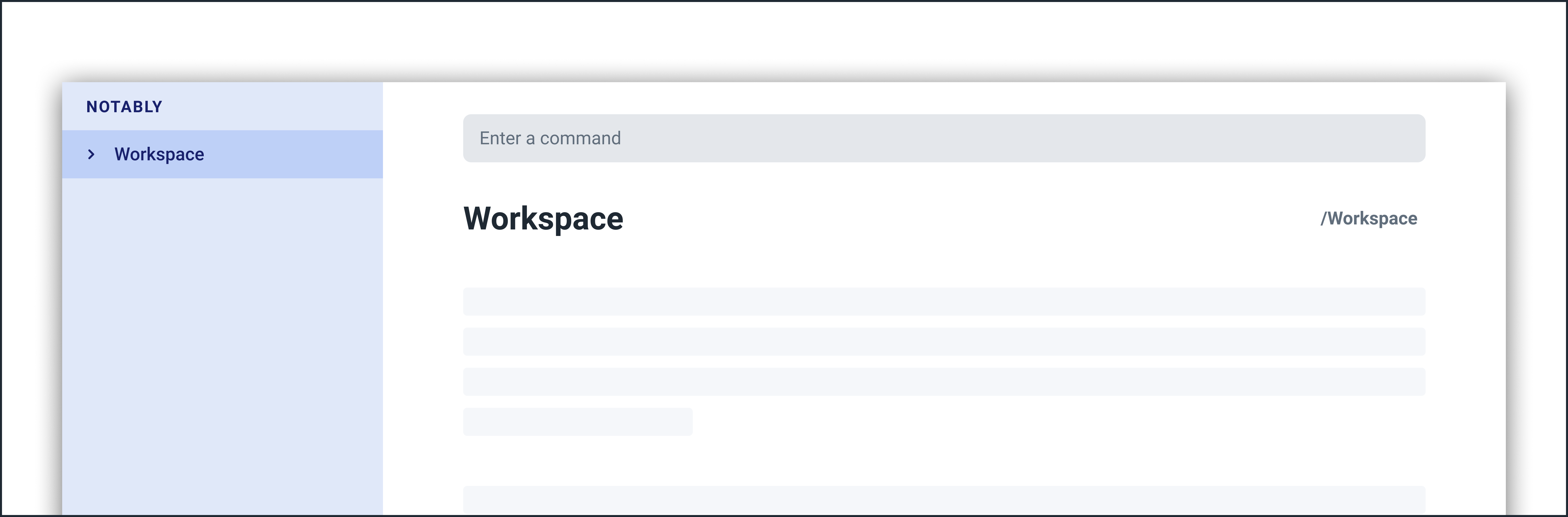 Figure 18. Final state after deletion
Figure 18. Final state after deletion -
3.6.2. Deleting the currently open note
-
In this example,
Notablyis the currently open note. Let’s delete it using the command:delete .
-
The
.in the command is aRelativePaththat points to the path of the currently open note
-
-
Notablynote is deleted and the currently open note is nowWorkspace-
This will change the currently open note to the deleted note’s parent note
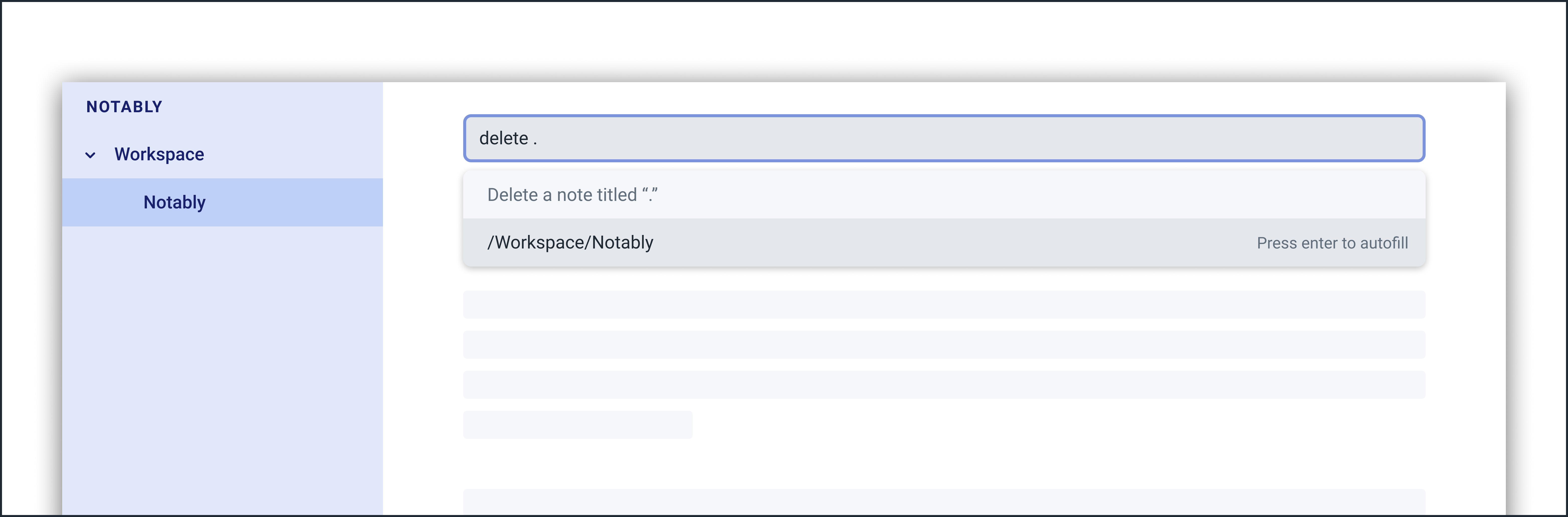 Figure 19. Step 1 - Key in the example command
Figure 19. Step 1 - Key in the example command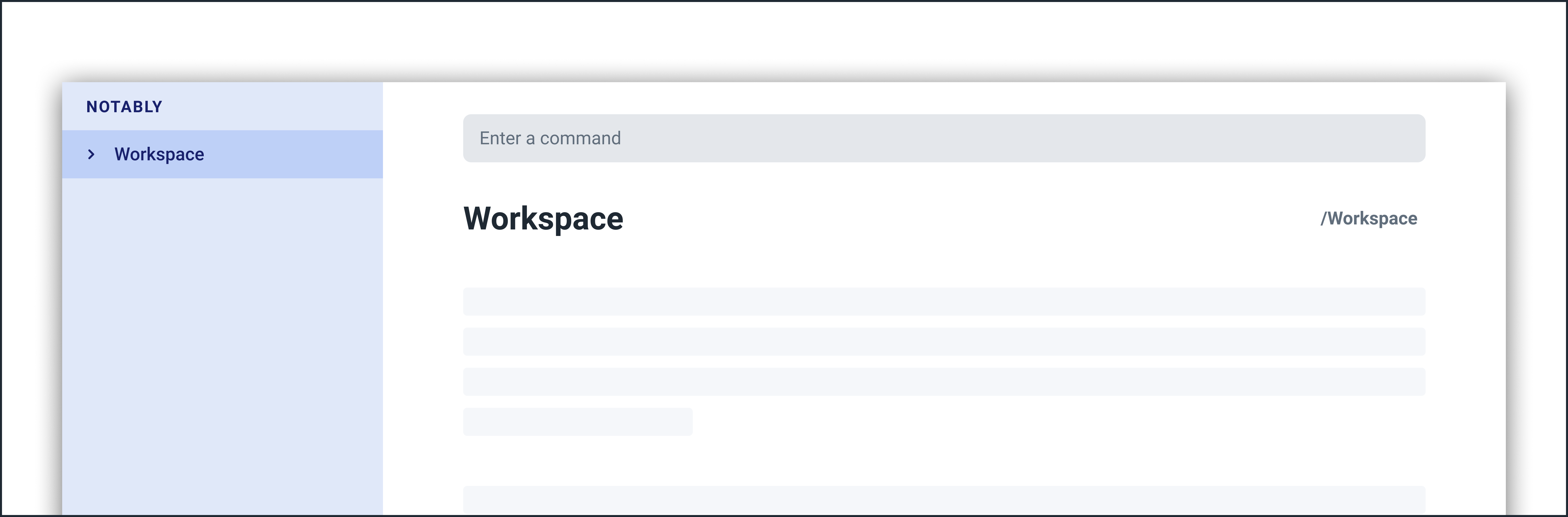 Figure 20. Final state after deletion
Figure 20. Final state after deletion -
3.7. Find a note based on certain keywords: search
If you need to look for a note that contains a specific keyword in its content, use the search command and Notably
will show you the search results sorted by the number of matches in the note. The note with the highest number of match will be
at the top of the list, so that you can access it faster.
Format: search [-s] KEYWORD
|
3.7.1. Example: Searching for the keyword "Computer science"
Let’s look for the keyword "Computer science" if it exists in any of the notes that you have saved in Notably.
search -s Computer science
If the word "Computer science" exists, a list of suggestions will be generated. This list will be sorted in descending order of the number of matches, i.e. the note with the highest number of matches will be at the top of the list, as seen in the figure below.

search command: keyword foundLet’s say the first option /Workspace/Notably/CS2103/Project is the note you are looking for. You may press ↓ and Enter
to open the note. The figure below illustrates how the note chosen will be opened and the command line box is cleared.
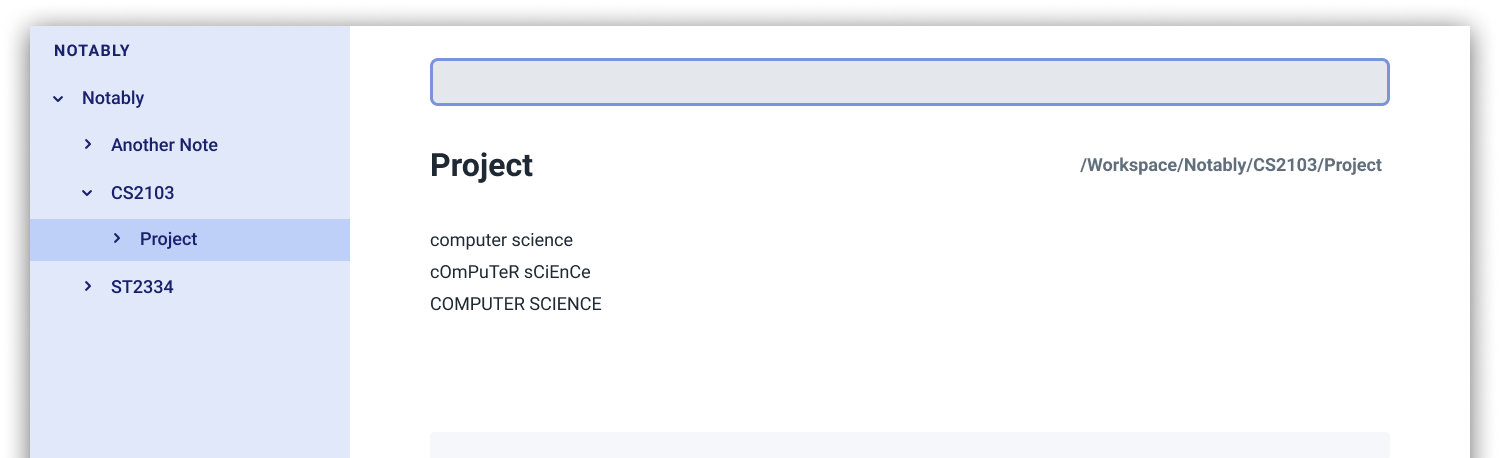
search command: open a note with the searched keywordIf the keyword you are looking for does not exist in any of your notes, no suggestions will be generated, as seen in the figure below.
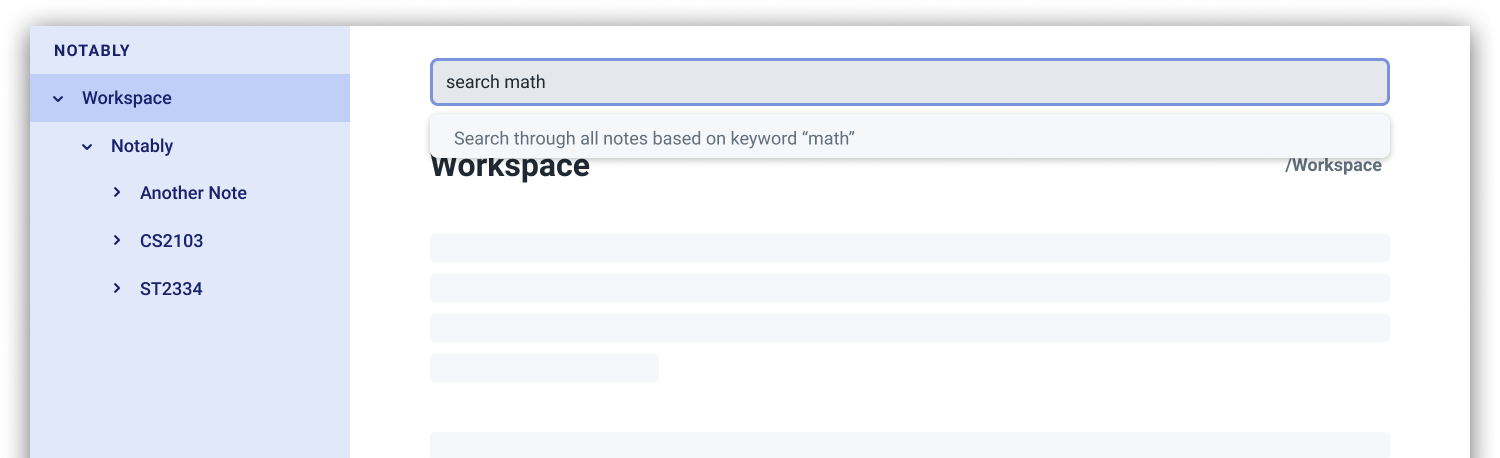
search command: keyword not found3.8. Save the data
Your notes are saved in the hard disk automatically after any command that changes the data. There is no need for you to save manually!
Also, your currently opened note and window size (of Notably) is also saved every time it changes so that you can continue where you left off the next time you start Notably!
3.9. Auto suggestions
As you type, Notably will provide you with suggestions. You can press the keyboard ↓ button followed by Enter to select any suggestion in the list.
For example, as you type open -t Notably, a list of suggestions will be generated as seen in the figure below.
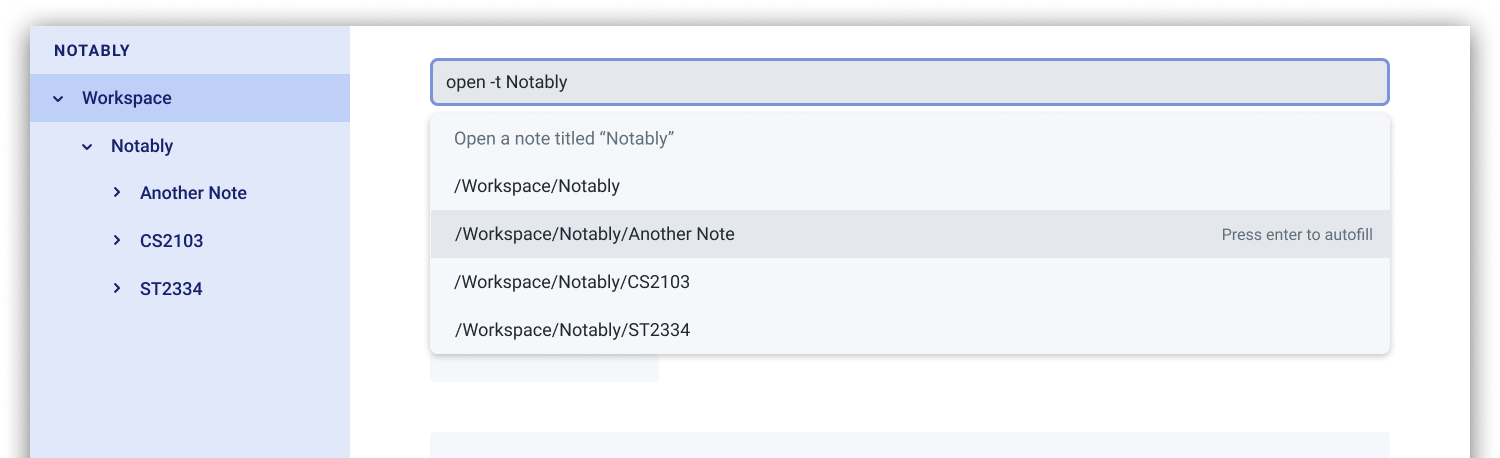
Let’s say you would like to choose the option /Workspace/Notably/Another Note. After pressing ↓ to reach that suggestion
and pressing Enter, the command input line will be auto-filled by the suggestion, as seen in the figure below.
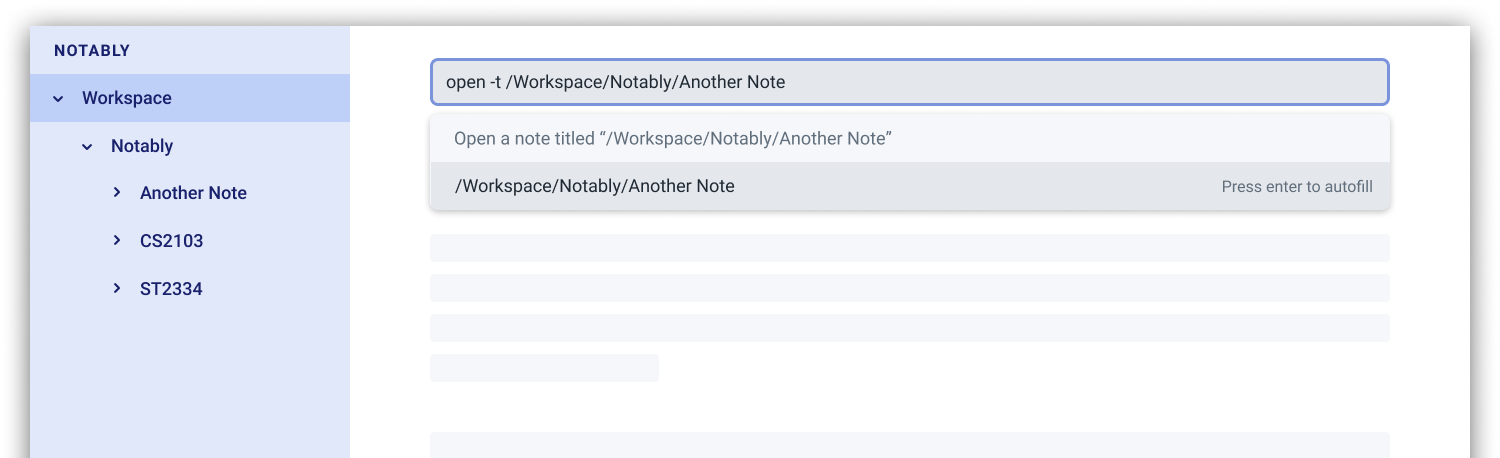
If no suggestion list is generated for the command open, delete or search, it means the path, title, or keyword cannot be found
anywhere in Notably, as seen in the figures below.
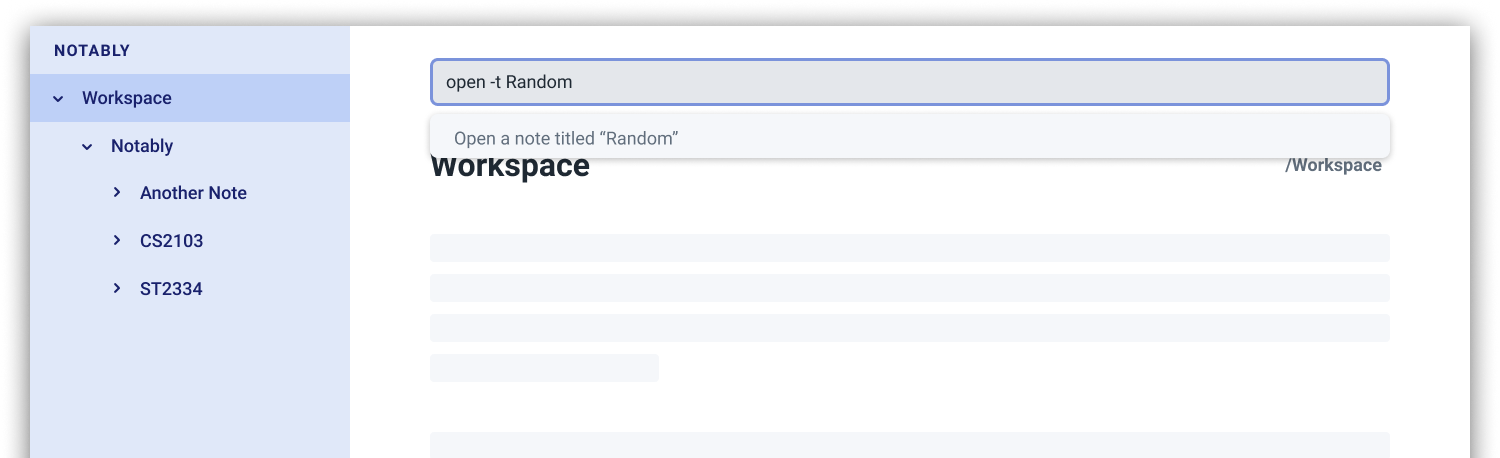
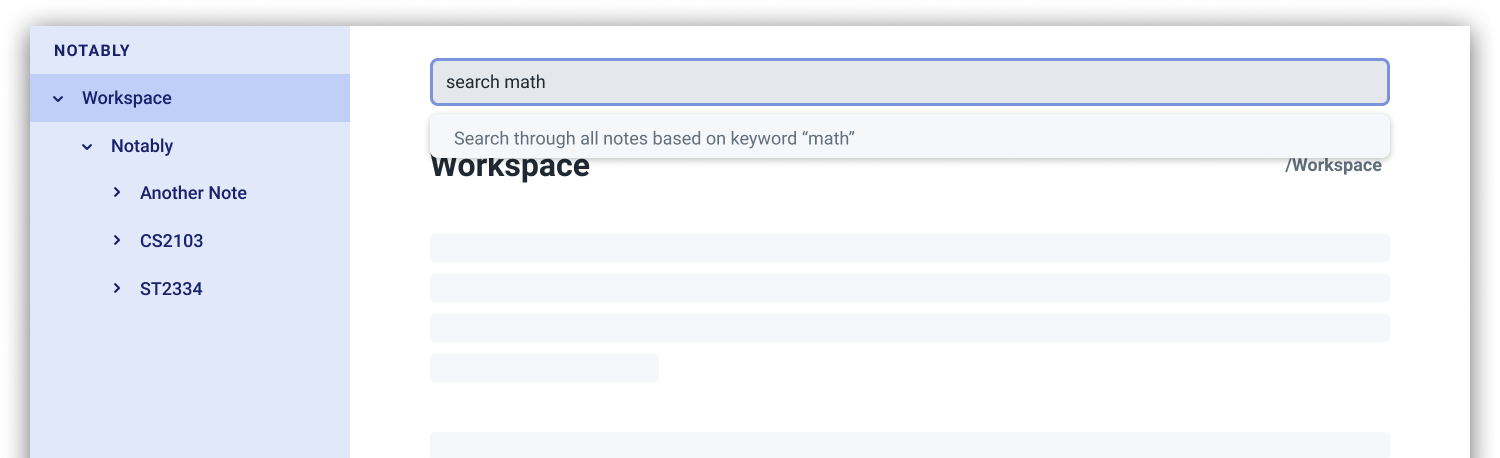
3.9.1. (Coming in v2.0) Suggestion response text when opening or deleting a parent note
Variations of path with ../ (e.g. open ../, open Note/../Note, etc.) will not generate a comprehensive response text.
Currently, typing open ../ will generate a response text of Open a note titled "../" instead of Open a parent note.
3.10. Auto correction
Notably will try its best to correct your mistypes automatically, as long as your mistyped inputs are not too far away from the understood commands. This provides you with a more fluid typing experience!
Notably’s auto correction feature works on two aspects of your typing:
-
It auto corrects command names, where command names refers to
open,search,delete,edit, and others. For example, Notably will correct the mistyped command nameopnetoopen. -
It auto corrects the
Pathsof notes. For example, depending on the notes that exist in your database, Notably might correct/Notabyto/Notably.
See the example below for more information.
3.10.1. Example: Auto correcting user input
Even though the user types in the command name opne, Notably is still able to recognise this as an open command.In addition, the inputted RelativePath Notaby is understood by Notably, even though there’s no note in the database with the title Notaby. Instead, there exists a note in the database with the RelativePath Notably.After corrections are done, a list of suggestions will be generated as if the user has inputted open -t Notably!
|
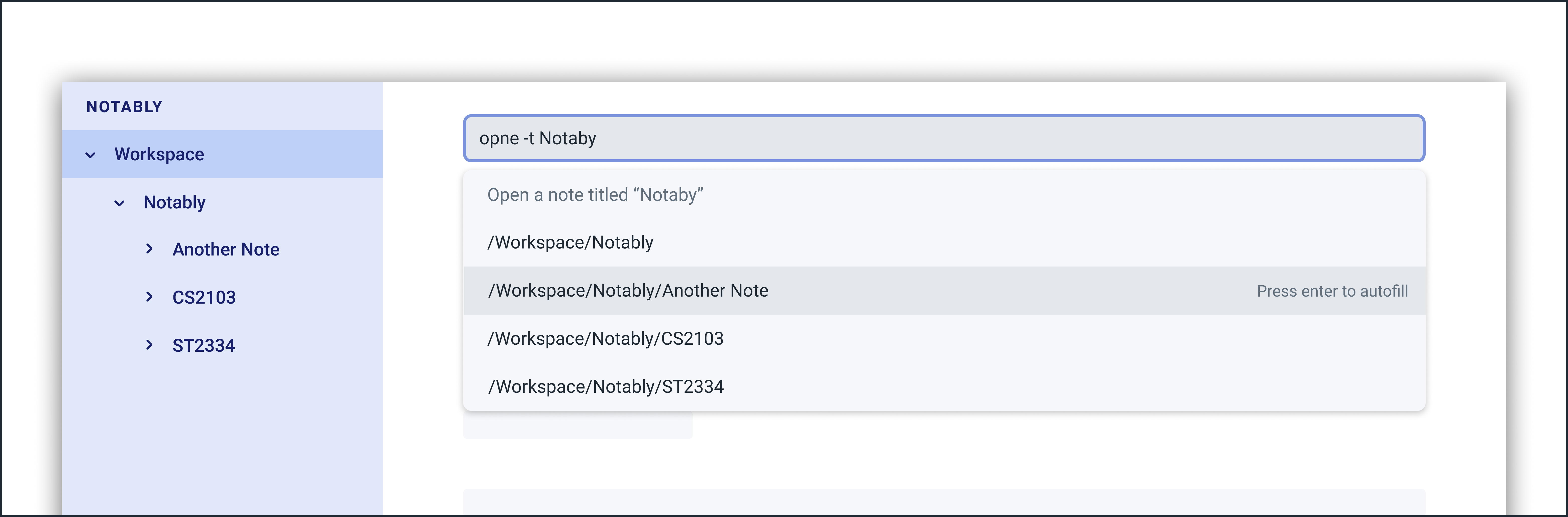
3.11. Response text
Notably also displays a response text which enables you to understand the meaning of the input you type and shows an error message when your input is invalid.
For example, if you type open /CS, the response text will indicates that you are trying to Open a note titled "/CS",
as seen in the figure below.
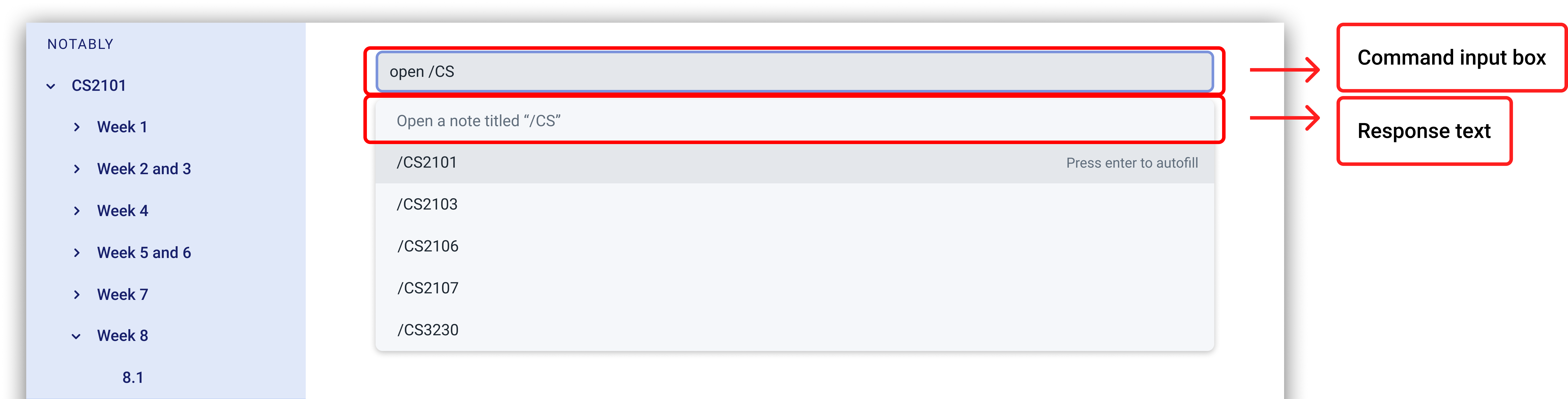
On the other hand, if you key in an invalid command, the response text will display an error message as seen in the figure below.

3.12. Markdown (GitHub Flavored Markdown)
| We use the term Markdown and GitHub Flavored Markdown interchangably in this document. |
Notably supports basic GitHub Flavored Markdown (GFM) as the BODY content of a note.
By supporting Markdown, we hope to enhance your typing experience even further. You can simply type your note in Markdown, and it’ll take care of displaying the content of your note in a nice layout for you.
Currently supported syntax of GitHub Flavored Markdown in Notably consists of:
# Level 1 header ## Level 2 header ### Level 3 header #### Level 4 header ##### Level 5 header ###### Level 6 header
-
Lists and List items
Currently, only unordered lists are supported. In addition, only the hyphen -symbol is supported to be used as the list bullets.
- List item
- Another list item
- A nested list item
- A deeper nested list item
- Last list item
Lorem ipsum dolor sit amet, consectetur adipiscing elit. Proin dictum accumsan nunc sed feugiat.
3.12.1. Example: Writing your note in Markdown
For example, you might write your note as follows:
# Hello Notably Notably is for those who prefer to use a desktop app for managing notes. More importantly, Notably is optimized for those who prefer to work with a Command Line Interface (CLI) while still having the benefits of a Graphical User Interface (GUI). ## Getting started - Ensure you have Java `11` or above installed in your Computer. - Download the latest https://github.com/AY1920S2-CS2103T-W17-2/main/releases[notably.jar] - Double-click the file to start the app. The Application should start in a few seconds.
3.12.2. (Coming in v2.0) More complete support of Markdown syntax
In our v2.0 release, we’ll be supporting the following additional Markdown syntax:
*This text will get italicised* **This text will get bold**
~~This text will get a strikethrough treatment~~
3.13. Sidebar
The sidebar is where you can see your notes in a neatly organised way, reminiscent of a file browser in an Operating System.
|
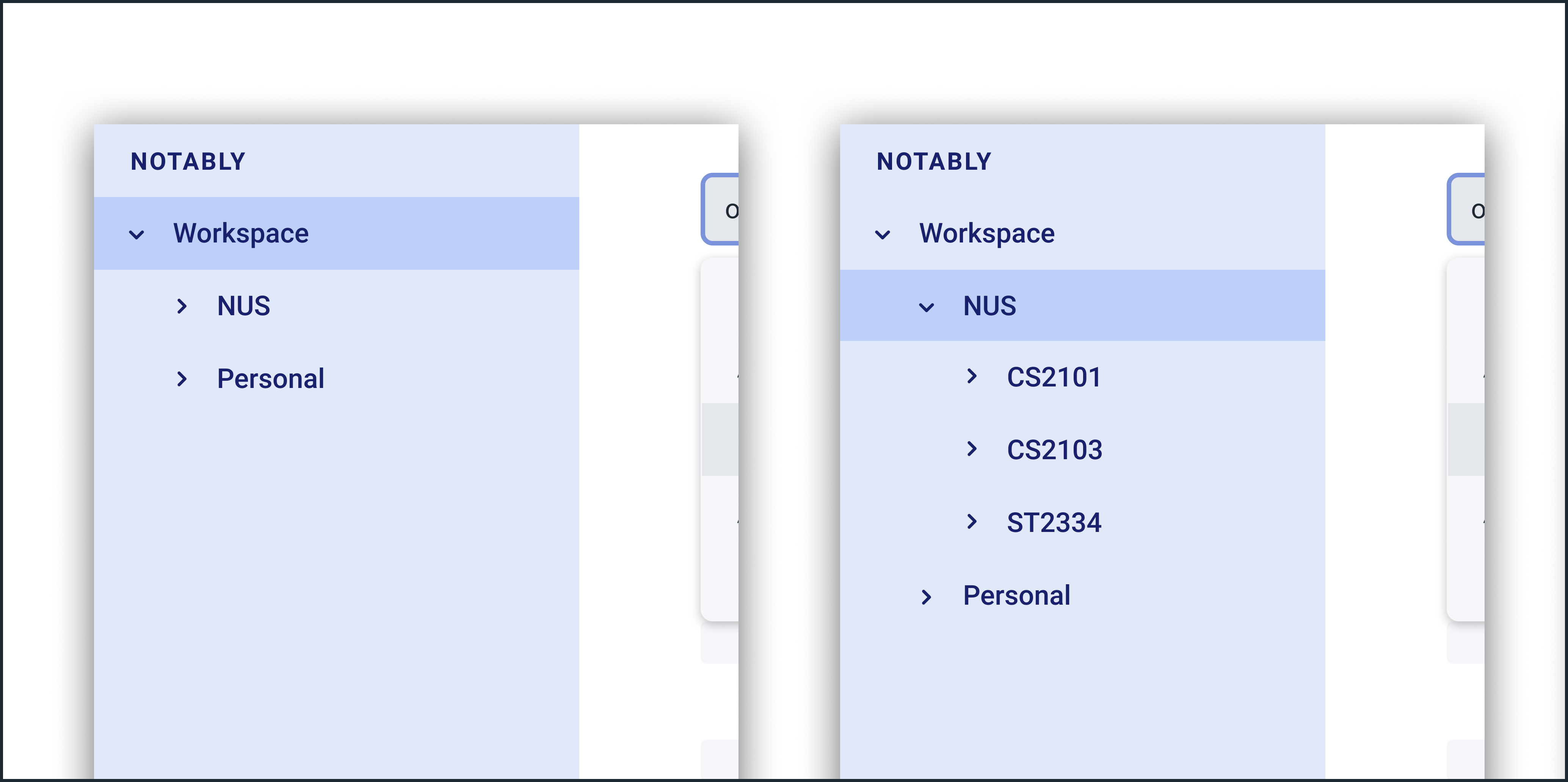
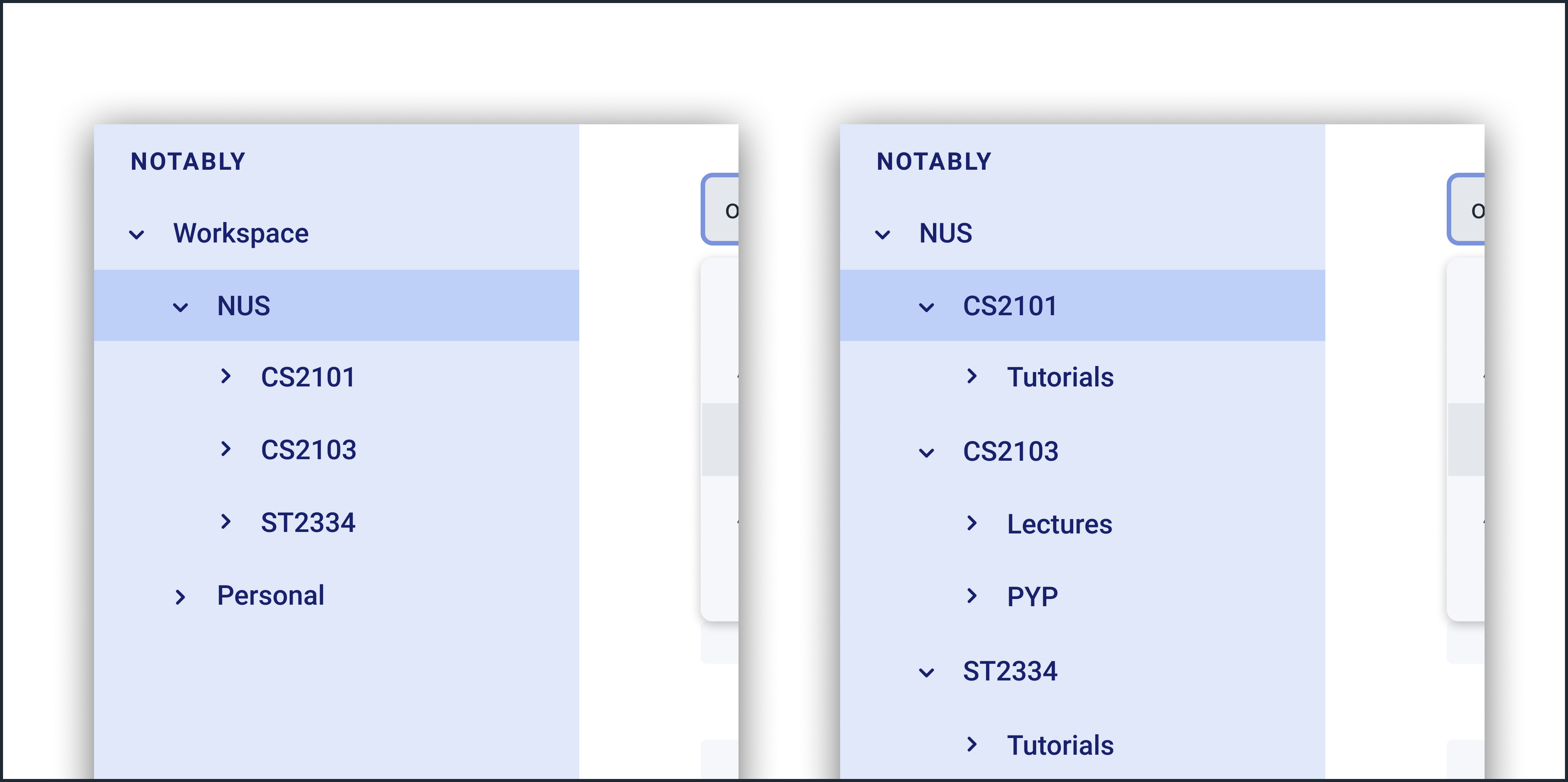
4. FAQ
Q: How do I transfer my data to another Computer?
A: Install the app in the other computer and overwrite the empty data file it creates with the file that contains the data of your previous Notably folder.
5. Command Summary
-
View help:
help -
Exit the program:
exit -
Create a new note:
new -t TITLE [-o] -
Open an existing note:
open [-t] AbsolutePath/Relativepath -
Opens an editing window to edit the currently opened note:
edit -
Delete a note:
delete [-t] AbsolutePath/Relativepath -
Find a note based on certain keywords:
search [-s] KEYWORD